Instalasi dan Konfigurasi Zimbra
A. PENGERTIAN
Zimbra adalah sofware open source untuk email server dan kolaborasi (groupware) yang menyediakan solusi email server yang powerfull, penjabwalan, kalender group kotak dan manejemen penyimpanan dokumen via web.zimbra wed tersedia untuk linux dan mac os x. Zimbra menggunakan klien ajax web 2.0 yang dapat di jlankan pada browser, seperti firefox, internet explorer, dan lain-lain. zimbra pada dasarnya sekelas dengan microsoft exchange server. Perbedaan nya zimbra terbagi dua edisi, yaitu open source edition dan network edition
Kelebihan dan Keuntungan menggunkan mail server zimbra.
- Berbasis open source (tidak perlu membayar biaya lisensi software)
- Jumlah user/mailbox tidak terbatas
- Berjalan diatas operating sytem linux
- Mudah dalam pengaturan pemilihan dengan web administration
- Terintragasi dengan anti virus dan anti spam
- Memiliki kemampuan multi domain
- Memiliki pembatasan quota mail box per user
- Dapat digabungkan dengan fitur spooling mail.
B. LATAR BELAKANG
Dengan menginstall Zimbra ini karena ingin membuat fitur room untuk bisa chattingan dengan user lain dengan fiturnya yang banyak dan tampilan yang elegan.
C. MAKSUD DAN TUJUAN
Agar nantinya kita bisa saling berkomunikasi dengan menggunakan email sebagai perantaranya selain menggunakan squirrelmail karena Zimbra ini fiturnya yang cukup lengkap.
D. JANGKA WAKTU
Jangka waktu untuk instalasi Zimbra membutuhkan waktu setengah harian karena terdapat banyak kegagalan waktu mencoba ulang untuk instalasi Zimbra.
E. ALAT DAN BAHAN
1. Siapkan file Zimbra
2. PC Server
3. Laptop untuk nanti meremot
F. TAHAPAN PELAKSANAAN
1. Disini saya konfigurasi Servernya dengan cara meremot dengan menggunakan SSH, jadi saya konfigurasinya tidak pada fisik server. Untuk cara SSH bisa lihat pada postingan saya sebelumnya.
Baca juga : Konfigurasi SSH2. Buka terminal kemudian remot Server, pastikan IPnya benar IP dari server karena pengalaman saya setelah di konfigurasi ternyata salah server.
3. Seperti biasa masukkan Password dari Server yang akan diakses.
4. Kemudian untuk konfigurasi ip pada Networknya bisa kita masukkan perintah : #nano /etc/network/interfaces .
5. Ini merupakan settingan konfigurasi dari network pada Server, kurang lebihnya untuk konfigurasinya seperti gambar dibawah ini. Jika kita konfigurasi pada file interface ini agar konfigurasinya di terapkan silahkan restart terlebih dahulu dengan perintah #service networking restart dan jika tidak di restart makan konfigurasi yang anda masukkan pada file interfaces ini tidak akan dijalankan.
6. Kemudian coba cek konfigurasi IP pada Interface yang terpasang pada Server apakah sudah benar sesuai konfigurasi atau belum, perintah -a digunakan untuk melihat semua interface baik yang berjalan ataupun tidak, jika cuma ingin cek IP cukup ifconfig tanpa tambahan sintak -a.
7. Selanjutnya kita akan melakukan konfigurasi hostname pada agar sama dengan nama domain email kita nantinya, karena jika tidak sama nantinya akan menyusahkan kita dalam mengkonfigurasi ataupun malah akan terjadi error. Pertama konfigurasi pada file "/etc/hosts" dengan perintah"
8. Kemudian masukkan IP Address dari Server dan tab masukkan hostname sesuai dengan nama domain email.
9. Kemudian tidak lupa kita tambahkan hostname pada file hostname, disini kita gunakan cara cepat agar tidak perlu untuk membuka file dan kemudian menambahkan hostname. Caramya cukup mudah yaitu dengan memasukkan perintah : #echo 'nama hostname' > /etc/hostname.
#echo mail.smkn1kediri.edu > /etc/hotname
10. Setelah di konfigurasi hostnamenya agar konfigurasinya di terapkan restart terlebih dahulu dengan memasukkan perintah reboot dan kemudian tekan ENTER.
11. Kemudian atur settingan DNSnya pada file resolv.conf, pada file ini kita masukkan IP yang dijadikan IP DNS untuk nantinya memanggil Web.
12. Untuk urutan yang pertama saya atur dengan alamt DNS server yang akan saya bangun pada Ubuntu ini (192.168.168.201.1), sedangkan untuk urutan yang kedua pada gambar tersebut adalah DNS Server luar yaitu DNS Servernya Telkom (202.134.1.10). Untuk menyimpannya tekan CTRL + X, kemduian ketikkan y dan tekan enter.
13. Sekarang kita mulai untuk konfigurasi DNSnya, untuk langkah awalnya konfigurasi DNS install terlebih dahulu paket DNS dengan memasukkan perintah :
#apt-get install bind9
14. Nanti untuk konfigurasi DNS kita konfigurasi pada file named.conf.local untuk mempermudah silahkan buka direktory bind dan masukkan perintah ls untuk melihat file yang ada di dalam directory, untuk sintaknya seperti langkah berikut :
#cd /etc/bind/
#ls
15. Kemudian kita konfigurasi pada paket named.conf untuk membuat DNS, dengan memasukkan perintah :
#nano named.conf
16. Kemudian pada baris akhir pada script di file named.conf tambahkan script seperti berikut :
include "/etc/bind/named.conf.options";Jika sudah silahkan simpan dan keluar dengan menekan CTRL+X kemudian Y dan tekan ENTER.
include "/etc/bind/named.conf.local";
include "/etc/bind/named.conf.default-zones";
zone "smkn1kediri.edu"{ //bisa disesuaikan sesuai domain yang diinginkan
type master;
file "/etc/bind/db.smkn1kediri.edu"; //database yang akan dibuat
};
17. Kemudian kita konfigurasi database DNS yang kita masukkan tadi, namun sebelumnya untuk membuat database copy file db.local kemudian masukkan nama database yang kalian tuliskan tadinya sebagai contohnya :
#cp db.local db.smkn1kediri.edu
18. Setelah di buat databasenya untuk DNSnya sekarang kita konfigurasi DNSnya, untuk melakukan langkah konfigurasinya silahkan masukkan perintah
#nano db.smkn1kediri.edu
19. Kemudian kita atur teks localhost menjadi nama domain yang ingin dibuat dan tambahkan beberapa script pada bagian bawah seperti gambar dibawah ini.
20. Setelah di konfigurasi agar konfigurasinya di terpakan silahkan restart packnya DNS dengan perintah seperti berikut :
#service bind9 restart atau /etc/init.d/bind9 restart
21. Kemudian coba cek DNS yang dibuat apakah sudah berhasil atau belum dengan memasukkan perintah nslookup spasi nama domain yang dibuat, contohnya seperti berikut :
#nslookup mail.smkn1kediri.edu
22. Selain menggunakan nslookup untuk cek apakah DNS sudah berhasil atau belum kita juga bisa cek dengan perintah dig seperti perintah berikut.
23. Sebelumnya kita download terlebih file Zimbra, jika anda belum download silahkah download terlebih dahulu pada website resminya https://www.zimbra.com/downloads/
24. Jika sudah di download kemudian pindahkan ke Server bisa menggunakan FTP, SAMBA ataupun SSH, sesuai keinginan saja. Disini saya letakkan pada Direktory Documents seperti gambar dibawah ini.
25. Nah kemudian jika sudah di pindahkan filenya, sekarang extrax filenya dengan memasukkan perintah :
#tar -zxvf nama file yang akan di extrax
26. Kemudian beri hak akses pada Direktori pada file yang telah di extrak tadinya dengan memasukkan perintah :
#chmod 777 nama file
27. Sekarang kita masuk pada Direktori file yang telah di beri hak akses tadi dengan memasukkan perintah :
#cd nama file
28. Jika sudah masuk pada Direktorinya sekarang kita bisa install paket-paket yang ada di dalam Direktori tersebut dengan memasukkan perintah :
#./install.sh
29. Nanti akan keluar pemberitahuan apakah kita benar ingin melanjutkan proses instalasi Zimbra, jika ingin melanjutkan untuk proses instalasi Zimbra bisa mengetikkan perintah Y.
30. Nantinya akan terdapat pemberitahuan lisesnsi, apakah setuju untuk menginstall Zimbra dengan beberapa spesifikasi seperti gambar berikut, langsung saja klik Y untuk melanjutkan instalasinya.
31. Ini merupakan daftar packet yang diperlukan untuk instalasi zimbra, kemudian tekan Y untuk memilih paket yang akan diinstall.
32. Tekan y pada semua paket kecuali pada packet zimbra-dnscache karena jika diinstall portnya dengan DNS yang kita konfigurasi tadi akan terjadi konflik, maka dari itu tekan N pada packet ini.
33. Nanti packet yang sudah di setujui akan di cek dan akan keluar lagi apakah anda yakin menyetujui paket yang sudah di pilih atau ingin memodifikasinya jika anda yakin sudah benar paketnya anda bisa tekan Y.
34. Jika pada instalasinya nanti terdapat notifikasi error karena ada kesalahan pada DNS karena konflik namun tenang saja bisa di perbaiki dengan mengetikkan perintah yes untuk mengganti domain yang salah.
35. Kemudian ganti nama domainnya dengan memasukkan domain yang dibuat tadi seperti smkn1kediri.edu.
36. Jika berhasil maka akan keluar pemberitahuan seperti gambar dibawah ini.
37. Selanjutnya kita akan dibawa ke menu pengaturan dari zimbra. Pada menu pengaturan ini, hal yang perlu kita konfigurasi adalah password dari admin zimbranya ini karena secara defaultnya masih UNSET. Pada menu dibawah ini ternyata pengaturan user Admin terdapat pada Zimbra-store yang tedapat pada menu 7, untuk masuk ke menu tersebut ketikkan 7 kemudian tekan enter.
38. Pada menu "Store Configuration" untuk melakukan setting password, ternyata terdapat pada menu 4. Untuk mengaturn passwordnya ketikkan "4" kemudian tekan enter.
39. Nah, kemudian silahkan password sesuai keinginan anda dengan ketentuan passwordnya minimal 6 karakter contohnya seperti gambar dibawah ini dan jika sudah dimaksukkan passwordnya silahkan tekan ENTER.
40. Kemudian untuk kembali ke menu sebelumnya atau kembali ke halaman awal ketikkan r dan kemudian tekan ENTER.
41. Akan ada pemberitahuan apakah konfigurasinya disimpan atau tidak, langsung saja tekan a untuk menyimpan konfigurasi yang telah dilakukan.
42. Kemudian apakah datanya ditambahkan pada file, pada proses ini langsung saja masukkan perintah yes dan tekan ENTER.
43. Ini merupakan lokasi untuk penyimpanan konfigurasi, kita biarkan saja sesuai default seperti gambar di bawah ini dan kemudian tekan ENTER.
44. Setelah menentukan letak file yang disimpan nanti akan muncul pemberitahuan bahwa sistem akan di modifikasi, dilanjutkan atau tidak. Langsung saja ketikkan yes dan kemudian tekan ENTER.
45. Nanti jika penyimpanan konfigurasinya berhasil akan menjadi seperti berikut. Nanti akan ada pembertitahuan apakah nantinya terdapat pemberitahuan bahwa instalasi Zimbra telah selesai, ketikkan yes untuk melihat notifikasinya atau no untuk mengabaikan.
46. Konfigurasi untuk Zimbranya sudah selesai kemudian untuk keluar pada list konfigurasi bisa tekan ENTER.
47. Kemudian buka Web Browser ketikkan https://ip server:7071 dan kemudian tekan ENTER klik Advanced kemudian Add Exception, jika pada konfigurasi ini saya memasukkan alamat https://192.168.201.1:7071. Ini merupakan Web dari Zimbra itu sendiri dengan menggunakan port 7071.
48. Nanti akan muncul from login, masukkan usernamenya admin@domain yang anda buat tadi seperti contohnya disini saya masukkan Username : admin@smkn1kediri.edu dan passwordnya yang di buat pada konfigurasi sebelumnya.
49. Untuk awal loginnya akan terjadi beberapa service yang error, tenang saja karena memang seperti itu untuk awal pembuatannya. Untuk contoh errornya seperti gambar dibawah ini.
50. Untuk mengatasinya masalah pada zimbra waktu login anda bisa pergi ke menu Manage - Server status kemudian klik tombol refresh berwarna hijau beberapa kali pada bagian kanan atas. Nanti statusnya akan hijau semua dan mail server siap digunakan seperti pada gambar di bawah ini.
Untuk saling komunikasi kita harus membuat user.
Baca juga : Membuat User Zimbra di TerminalG. HASIL KEGIATAN
Hasilnya instalasi zimbra kita sudah bisa untuk instalasinya seperti gambar diatas. Untuk penggunaannya nanti pada step selanjutnya.
H. KESIMPULAN
Sebenarnya untuk instalasi Zimbra itu sendiri itu mudah namun ribet karena baru pertama kali menggunkan zimbra tersendiri. Disini saya menemukan kendala pada saat mencoba mengulang untuk instalasi Zimbra yaitu pada Servicenya.
I. REFERENSI
http://www.altertek.net/2012/04/install-zimbra-7-server-on-ubuntu.html





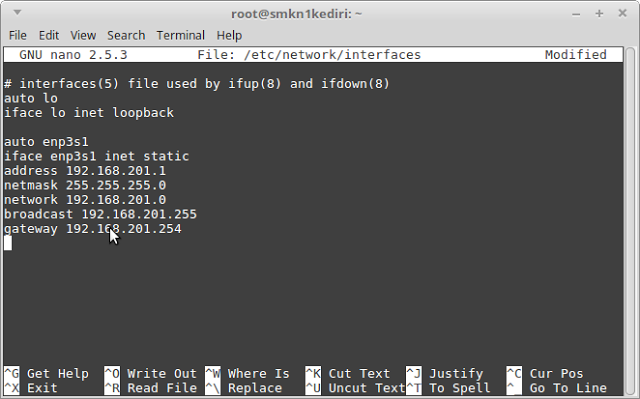




























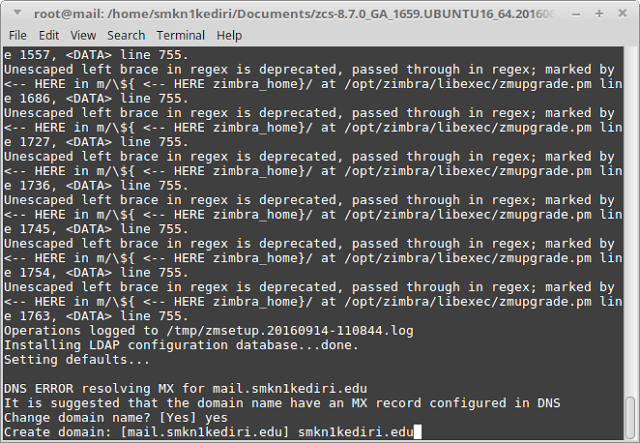















0 Comments for "Instalasi dan Konfigurasi Zimbra pada Linux UBUNTU - BLC TELKOM"