SparkWeb
Hallo sobat IT, disini saya akan melanjutkan untuk pembuatan IM (Install Message). Karena sebelumnya tadi kita sudah membuat untuk servernya IM dengan aplikasi OpenFire disini kita akan konfigurasi untuk Clientnya dengan menggunakan SparkWeb dengan langkah seperti berikut.A. PENGERTIAN
SparkWeb merupakan sebuah cms atau aplikasi yang digunakan untuk client saling chatting, jadi SparkWeb ini pelengkap dari OpenFire. Jika openfire merupakan servernya maka Sparkweb ini merupakan aplikasi bantu yang digunakan client untuk saling berkomunikasi atau chattingan.
B. LATAR BELAKANG
Latar belakang di installnya SparkWeb ini untuk nantinya digunakan pada Client agar bisa berkomunikasi dengan client yang lainnya.
C. MAKSUD DAN TUJUAN
Tujuannya untuk instalasi SparkWeb ini agar nanti Client bisa saling berkomunikasi, jadi tanpa adanya SparkWeb maka tidak akan bisa berkomunikasi karena untuk aplikasi Client tidak ada.
D. JANGKA WAKTU KEGIATAN
Waktu untuk konfigurasi instalasinya membutuhkan waktu 30 menit, untuk waktu yang lama itu waktu menginstall plugin flashplayer untuk fitur dari SparkWeb.
E. ALAT DAN BAHAN
1. PC Ubuntu Desktop sebagai Client
2. Laptop Client
3. Koneksi
F. TAHAPAN PELAKSANAAN
1. Sebelumnya buka terlebih dahulu servernya yaitu Ubuntu seperti gambar dibawah ini dan kemudian install paket untuk mendukung SparkWeb. Karena SparkWeb berjalan pada Web Browser kita install paket Apache. Untuk cara menginstallnya masukkan perintah berikut :
#apt-get install apache2
2. Setelah mengintall paket apache kemudian coba cek apakah sudah berjalan atau belum paket apache2nya, untuk mencoba cek coba buka Web Browser dan masukkan IP atau Domain yang sudah di konfigurasi.
Perhatian :
Terbayang tidak kenapa kok harus menginstall apache ? padahal pada Zimbra tadi tanpa menginstall apache bisa berjalan ? Karena Zimbra mempunyai apache sendiri jadi tanpa harus kita menginstall apache pada Ubuntu, Zimbra masih bisa berjalan karena mempunyai fitur tersebut. Karena pada SparkWeb
tidak mempunyai kelebihan seperti Zimbra maka install terlebih dahulu apache seperti langkah diatas.
Jika tidak percaya silahkan cek pada instalasi Zimbra pada postingan sebelumnya bahwa Zimbra tanpa di install apache bisa tetap berjalan.
Baca juga : Instalasi dan Konfigurasi Zimbra
3. Sebelumnya download terlebih dahulu file SparkWeb di web reminya disini jika sudah silahkan lihat filenya sesuai dimana anda taruh file downloadnya. Disini saya menaruh pada Direktori Documents.
4. Kemudian silahkan extrax file yang kalian download tadi, extrax sesuai extensi yang di download tadi. Disini saya mendownload dengan exstensi .tar.gz maka perintah yang di masukkan untuk extrax yaitu :
#tar -zxvf sparkweb_0_9_0.tar.gz //merupakan nama file yang akan di extrax
5. Kemudian silahkan buat folder chat pada Direktori www untuk nantinya tempat file dari SparkWeb. Pada sistem operasi Ubuntu dengan Debian terbaru sedikit berbeda untuk tempat eksekusi yang akan di jalankan pada Web Browser jika pada Ubuntu ini Direktori yang akan di proses untuk Web Browser terdapat pada Direktori /var/www/ dan jika pada Debian terbaru terdapat pada Direktori /var/www/html/. Untuk membuat direktorinya bisa memasukkan perintah :
#cd /var/www
#mkdir chat
atau
#mkdir /var/www/chat
6. Kemudian kita copy isi dari Direktori SparkWeb yang telah di extrax tadi kedalam Direktori chat dengan memasukkan perintah sebagai berikut :
#cp /home/smkn1kediri/Documents/sparkweb/* /var/www/chat
//tanda * digunakan untuk mencopy isi dari Direktori
7. Kemudian silahkan buka Direktori chat apakah sudah berhasil tadi untuk memindahkan isi dari direktori sparkweb dengan perintah :
#cd /var/www/chat
#ls
8. Nanti semua isi dari Direktori chat akan tampil dan kemudian silahkan rename atau mengganti nama file SpakWeb.html menjadi Index.html karena untuk web browser itu yang akan di eksekusi itu yang mempunyai nama index. Untuk langkah mengganti nama bisa dengan langkah sebagai berikut :
#mv SparkWeb.html index.html
9. Sekarang mulai untuk konfigurasi virtualhost untuk nantinya digunakan untuk SparkWeb, langkah awalnya kita buat file untuk mengeksekusi chat tadi dengan mesuk ke Direktori sites-available dengan perintah seperti berikut :
#cd /etc/apache2/sites-available
10. Kemudian silahkan lihat isi dari Direktorinya dengan perintah ls dan nantinya akan terdapat 2 file. Nantinya kita akan mengkonfigurasi file chat, karena belum ada kita gandakan terlebih dahulu file 000-default.conf dengan perintah seperti berikut :
#cp 000-default.conf chat.conf
11. Setelah digandakan kemudian kita konfigurasi pada file yang baru saja di buat dengan perintah nano untuk membuka filenya :
#nano chat.conf
12. Kemudian edit dan tambahkan beberapa baris skrip seperti gambar dibawah ini. Untuk server namenya silahkan isi sub domain untuk mengakses SparkWebnya nanti dan Document rootnya isikan Direktori dimana letak file SparkWeb berada.
13. Kemudian silahkan konfigurasi DNSnya untuk menambahkan nama sub domain chat.smkn1kediri.edu dengan memasukkan perintah berikut untuk mengkonfigurasinya :
#nano /etc/bind/db.smkn1kediri
//db.smkn1kediri itu sesuai database DNS yang dibuat
14. Kemudian pada baris paling bawah silahkan tambahkan scrip untuk sub domain yang dibuat SparkWeb. Jika sudah silahkan keluar dan simpan konfigurasi.
15. Kemudian pada file chat.conf yang dibuat tadi kita aktifkan dengan memasukkan perintah :
#a2ensite chat.conf
16. Kemudian silahkan restart apachenya dengan perintah :
#service apache2 reload
17. Tidak lupa dengan DNS tadi yang di konfigurasi juga di restart juga agar perubahannya di terapkan nantinya dengan memasukkan perintah seperti berikut :
#service bind9 restart
18. Kemudian silahkan buka Web Browser kalian untuk membuka SparkWeb dengan memasukkan sub domain yang telah dibuat tadi seperti gambar dibawah ini. Nanti jika Webnya tidak keluar dan terdapat peringatan seperti gambar dibawah ini maka anda harus menginstall Plugin Flash Player, klik saja pada Get Flash untuk menginstall.
19. Kemudian langsung saja klik Download untuk mendownload Flash Player.
20. Kemudian untuk menyimpan file yang di download pilih Save File dan kemudian klik OK.
21. Kemudian silahkan install Pluginnya tinggal next next saja kok, dengan berbasis GUI. Jika sudah silahkan buka Web Browser kembali dan masukkan domain untuk SparkWeb. Nanti akan muncul seperti gambar di bawah ini jika Plugin Flash telah diinstall.
22. Masukkan username dan password LDAP pada Zimbra karena semua sudah terkoneksi dengan Zimbra.
23. Dan ini merupakan hasil dari uji coba chatting antara Admin dan juga User, jika berhasil untuk saling balas chat maka hasilnya akan menjadi seperti berikut.
G. HASIL KEGIATAN
Hasil dari kegiatan dari Instalasi dan Konfigurasi Sparkweb ini bahwa Client sudah bisa saling berkomunikasi atau salinfg balas chattingan seperti gambar diatas.
H. KESIMPULAN
Kesimpulan dari instalasi dan konfigurasi Sparkweb cukup mudah dalam konfigurasinya karena SparkWeb ini merupakan aplikasi pembantu untuk membuat web chat.
I. REFERENSI
https://wiki.zimbra.com/wiki/Zimbra_Jabber_Integration

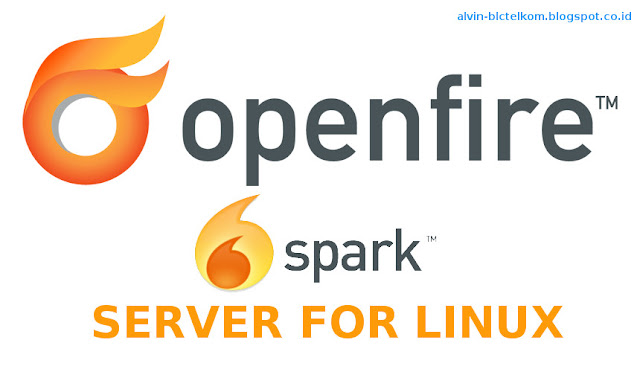























0 Comments for "Instalasi dan Konfigurasi SparkWeb pada Ubuntu - BLC TELKOM"