Instalasi dan Konfigurasi OpenFire
A. PENGERTIAN
Openfire adalah aplikasi yang berfungsi sebagai aplikasi yang berfungsi sebagai aplikasi server yang dibuat khusus untuk chatting sehingga anda dapat membuat sebuah chat server sendiri, misalnya anda memiliki kantor yang memerlukan semua karyawan berkomunasi secara internal dan tidak membutuhkan internet. Openfire menyediakan solusinya untuk anda melalui protokol jabber-nya. Pada pembahasan "utama " kali ini,Anda akan diajak untuk membuat server chatting untuk internal kantor menggunakan openfire dan spark untuk sisi klien. Openfire akan diinstalasikan ke dalam sebuah server yang memerlukan koneksi kejaringan LAN dan bisa diakses oleh semua karyawan.
Fitur yang terdapat pada Openfire :
- Panel administrasi berbasis web
- Antarmuka Plugin menyesuaikan.
- Mendukung atau Support SSL / TLS
- Instalasi user-friendly atau mudah dipahami antarmuka web
- LDAP konektivitas
- Platform independen, murni Java
- Integrasi penuh dengan Spark (XMPP client)
- Dapat mendukung lebih dari 50.000 pengguna secara bersamaan
Openfire memungkinkan beberapa contoh server untuk bekerja sama dalam satu lingkungan berkerumun. Ada pengelompokan plugin open-source berbasis open-source Hazelcast teknologi.
B. LATAR BELAKANG
Latar belakang disini agar nantinya kita bisa untuk bisa saling chatting, yang pada postingan sebelumnya kita bahas tentang Zimbra yang hanya bisa di gunakan untuk mengirim pesan menggunakan Email dan disini nanti dengan OpenFire kita bisa gunakan untuk chatting seperti aplikasi pendukung atau tambahan seperti facebook dll.
C. MAKSUD DAN TUJUAN
Tujuannya dengan instalasi dan konfigurasi Openfire ini ditujukan untuk nantinya kita bisa saling berkomunikasi menggunakan Akun dan akun tersebuat sudah tersinkron dengan akun LDAP pada Zimbra.
D. JANGKA WAKTU
Untuk jangka waktu dalam instasi dan konfigurasi Openfire ini memerlukan waktu 1 jam karena pada waktu konfigurasi terjadi kesalahan dalam memasukkan data.
E. ALAT DAN BAHAN
1. PC Server
2. PC atau Laptop Client
3. Jaringan
F. TAHAPAN PELAKSANAAN
1. Seperti biasanya disini saya meremot server dengan menggunakan SSH, untuk langkah bagaimana cara meremot sama seperti pada postingan sebelumnya.
Sebelumnya kita lihat terlebih dahulu password Zimbra untuk nantinya digunakan waktu proses konfigurasi OpenFire, untuk melihat password LDAPnya, pertama kita masuk ke user zimbra dengan mengetikkan perintah.
#su - zimbra
Selanjutnya setelah beralih mode sekarang kita cek passwordnya, disini passwordnya di susun secara acak yang merupakan password bawaan dari Zimbra itu sendiri, untuk sintaknya seperti berikut :
#zmlocalconfig -s ldap_root_password
2. Sebelum kita install terlebih dahulu paket untuk pendamping OpenFire, Ini merupakan runtime untuk openfire karena pada openfire menggunakan bahasa java dan untuk perintahnya bisa masukkan seperti berikut :
#apt-get install default-jre
3. Seperti biasanya untuk menginstall paket terdapat peringatan apakan akan melanjutkan menginstall paket atau tidak, langsung saja tekan Y untuk menyetujui dam tekan ENTER.

4. Sebelumnya kalian download terlebih dahulu file OpenFire di alamat resminya https://www.igniterealtime.org/downloads/ anda pilih yang versi linux karena akan menginstallnya pada linux.
5. Setelah di download silahkan kirim file ke server untuk cara mengirimkan file bisa menggunakan Samba, FTP dan juga SSH untuk caranya bisa lihat pada postingan sebelumnya.
6. Jika sudah di kirimkan ke Server disini saya kirim ke Direktory Document, untuk melihat filenya bisa memasukkan perintah ls seperti gambar dibawah ini.
7. Kemudian setelah download aplikasi OpenFirenya sekarang kita install aplikasinya. Jika pada Windows berextensi .exe kalau pada Linux berextensi .deb, untuk langkah instalasi openfirenya bisa memasukkan perintah :
#dpkg -i openfire_4.0.3_all.deb
8. Jika terjadi error pada proses ini maka aplikasi yang di download telah terjadi kerusakan mungkin karena gangguan koneksi. Jika berhasil proses instalasi akan menjadi seperti berikut.
9. Untuk konfigurasi OpenFire terdapat pada GUI bisa diakses menggunakan Web Browser dengan memasukkan IP dan Port OpenFire pada Address Bar Web Browser. Untuk sintak lengkapnya seperti berikut :
https://192.168.201.1:9091 //merupakan IP Server10. Nanti akan dialihkan untuk mulai konfigurasi Openfire, langkah awalnya kita pilih bahasanya sesuai keinginan, disini saya memilih bahasa English dan jika sudah bisa langsung saja klik Continue.
11. Pada lanhkah ini kita akan mengkonfigurasi Server dengan memasukkan Domain, Port dan Encryption. Pada Domain bisa masukkan domain yang sudah dibuat dan disini terdapat 2 piihan port yaitu jika kita ingin mengakses Openfirenya dengan menggunakan sintak http maka port yang digunakan yaitu 9090 namun jika ingin mengaksesnya menggunakan https port yang digunakan yaitu 9091, Ini merupakan port default dari Openfire.
12. Nah disini terdapat 2 opsi pemilihan Database untuk yang Standard Database untuk lebih mudahnya membuat database secara manual kalau yang Embedded Database disini kita akan membuat database secara otomatis. Tidak hanya itu dengan Embedded Database agar proses berjalannya Openfire bisa lebih cepat karena menggunakan database external.
13. Pada pilihan untuk profil saya memilih Directory Server (LDAP) karena disini saya sinkronasikan dengan profil yang sudah di konfigurasi pada Zimbra.
14. Karena kita tadi memilih Directory Server (LDAP), maka terdapat 3 tahapan konfigurasi untuk mengatur LDAPnya. pada tahap "Profile Settings" ini settingan-settingan yang perlu dilakukan adalah ssebagai berikut :
- Pada "server type" pilih Open LDAP
- Pada "host" aturlah dengan nama host dari server anda, contohnya disini saya mengaturnya dengan nama domain dari mailserver saya yaitu mail.smkn1kediri.edu.
- Pada "Port" isi dengan port yang digunakan oleh LDAP yaitu port 389.
- Pada "Base DN" isi dengan " ou="people",dc="smkn1kediri",dc="edu" ". keterangan : dc dapat diubah menjadi dc=domainanda dc=com .
- Pada "Administration DN" isi dengan : uid="zimbra",cn="admins",cn="zimbra" .
- Pada "password" masukkan password dari LDAP zimbranya yang sudah di cek pada langkah di awal sebelum instalasi tadi.
15. Setelah semua informasinya telah terisi dengan benar sesuai ketentuan tadi kita cek dulu apakah sudah sesuai atau tidak informasi atau data yang dimasukkan tadi, untuk ceknya bisa klik Test Setting yang berada di bawah berwarna abu-abu.
16. Jika settingannya pada from telah berhasil maka akan muncul kotak dialog seperti gambar di bawah ini, jika terjadi kegagalan coba teliti untuk memasukkan keterangan.
17. Setelah sudah berhasil untuk memasukkan datanya silahkan simpan settingannya dengan klik Save & Continue pada icon di bawah kanan pojok.
18. Pada tahap kedua ini yaitu User Mapping ini masukkan uid pada kolom username field seperti gambar berikut ini. Untuk kolom yang lainnya sudah otomatis terisi jadi pada bagian ini kita hanya menambahkan uid pada kolom username field saja.
19. Kemudian silahkan scroll ke bawah dan sebelum di save kita test terlebih dahulu apakah settingannya sudah berhasil atau belum, dengan langkah klik Test Setting.
20. Jika muncul tampilan tentang informasi user seperti pada gambar di bawah ini, berarti OpenFire sudah terkoneksi dengan LDAP zimbranya. Kemudian klik Close saja untuk keluar dari pemberitahuan ini.
22. Untuk tahap terakhir ini yaitu Group Mapping biarkan saja sesuai default dan langsung saja klik Save and Continue untuk melanjutkan.
23. Selanjutnya kita ke tahap Admnistrator Account, pada tahap ini kita di minta untuk memilih user mana dari user LDAP yang akan dijadikan sebagai Admin. Contohnya disini user yang jadikan admin adalah Admin, kemudian klik Add untuk menambahkan.
24. Disini anda juga bisa test apakah user yang dibuat valid atau tidak dengan memilih test pada kolom Administrator seperti gambar di bawah ini.
25. Kemudian akan muncul kotak dialog dan masukkan password dari user admin LDAP yang dibuat sebelumnya, kemudian klik Test.
26. Jika berhasil maka akan muncul pemberitahuan seperti berikut ini, bahwa user yang dibuat valid dan bisa untuk digunakan.
27. Jika sudah berhasil membuatnya sekarang anda bisa klik Continue untuk melanjutkan konfigurasinya.
28. Akhirnya pada konfigurasi Openfire sudah selesai, sebenarnya sih mudah namun sedikit ribet untuk memilih dan menyesuaikan.
29. Kemudian silahkan login menggunakan username dan password yang telah di buat pada konfigurasi sebelumnya. Untuk peringatan warna merah tersebut karena tadi saya salah memasukkan passwordnya jadi keluar peringatan tersebut.
30. Untuk tampilan awalnya akan di tampilkan rincian informasi tentang Server Openfire yang telah di install dan di konfigurasi, kurang lebihnya seperti gambar berikut.
31. berpindah ke tab Users/Groups, dari sini dapat terlihat daftar-daftar user pada LDAP kita. Jadi antara openfire dan LDAP zimbra sudah tersinkron.
G. HASIL KEGIATAN
Hasil dari Instalasi dan Konfigurasi ini kita bisa membuat sebuah server untuk nantinya dibuat komunikasi dengan Akun yang sudah sinkron dengan LDAP Zimbra.
H. KESIMPULAN
Jadi dengan instalasi OpenFire ini kita bisa membuat server chatting sendiri dan pada OpenFire ini sudah bisa tersinkron dengan LDAP Zimbra. Disini kita masih membuat Servernya jadi untuk Cliennya nanti kita akan membuat SpakWeb yang akan dijelaskan pada postingan berikutnya.
I. REFERENSI
https://www.unixmen.com/install-openfire-ubuntu-12-04-lts/

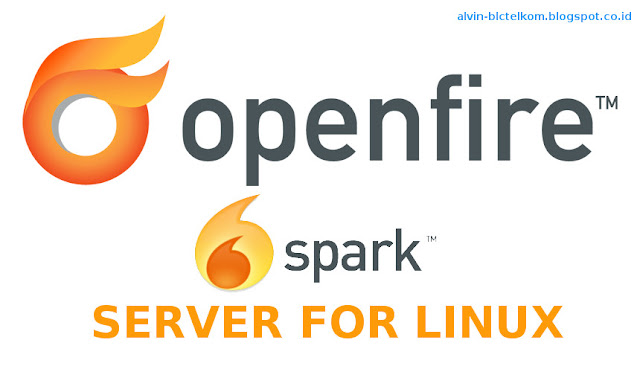



























0 Comments for "Instalasi dan Konfigurasi OpenFire pada Linux UBUNTU - BLC TELKOM"