Instalasi dan Konfigurasi CMS Jibas

A. PENGERTIAN
JIBAS (Jaringan Informasi Bersama Antar Sekolah) adalah sebuah CMS (Content Management System) yang dibuat oleh Yayasan Indonesia Membaca dan bertujuan untuk memudahkan lembaga sekolah untuk memanajemen sistem informasi akademik, keuangan, perpustakaan, kepegawaian, pelaporan, dsb. JIBAS juga dibuat untuk memudahkan guru maupun orangtua untuk mengkontrol siswa dengan bantuan SMS Gateway. JIBAS juga sudah terintegrasi dengan FingerPrint untuk absensi personal.
B. LATAR BELAKANG
Untuk nantinya kita bisa membuat suatu menagemen sistem berberbasis IT dengan menggunakan CMS Jibas.
C. MAKSUD DAN TUJUAN
Tujuannya untuk memudahkan lembaga sekolah untuk memanajemen sistem informasi akademik, keuangan, perpustakaan, kepegawaian, pelaporan, dsb.
D. JANGKA WAKTU KEGIATAN
Untuk jangka waktu instalasinya membutuhkan waktu 30 menit, karena untuk instalasinya ini cukup mudah di praktikkan dan tinggal dikembangkan.
E. ALAT DAN BAHAN
1. PC Server
2. Client untuk meremot Server
3. CMS Jibas
F. TAHAPAN PELAKSANAAN KEGIATAN
1. Sebelumnya silahkan siapkan terlebih dahulu file CMS yaitu CMS Jibas bisa di download disini untuk versi Open Sourcenya.
2. Setelah anda download silahkan kirim file Jibas yang tadi di download ke Server disini saya menggunakan perintah scp dengan sintak seperti berikut :
#scp namafile username@ipserver:direktori yang dituju
contoh :
#scp jibas.education.community.src-3.6.7z root@192.168.100.1:/var/www/html
3. Kemudian silahkan remot server menggunakan ssh seperti gambar dibawah ini, dengan perintah :
#ssh root@192.168.100.1
4. Jika berhasil meremot maka kita akan dibawa ke server yang di remot, hasilnya akan menjadi seperti gambar dibawah ini :
Baca juga : Konfigurasi SSH
5. Kemdian kita buka Direktori yang tadi kita kirimkan data jibas, tadi saya mengirim file tersebut ke Direktori html. Untuk melihat apakah filenya ada atau silahkan buka direktori html dengan perintah :
#cd /var/www/html
#ls //digunakan untuk melihat isi direktori
6. Filenya sudah ada kemudian kita extrax filenya tadi, namun kita install terlebih dahulu aplikasi yang digunakan untuk extrak karena saya belum punya aplikasinya. Untuk menginstallnya bisa memasukkan perintah :
#apt-get install p7zip
7. Jika sudah diinstall silahkan extrak file jibasnya dengan memasukkan perintah berikut untuk mengextraknya :
#7zr x namafile
#7zr x jibas.education.community.src-3.6.7z
8. Pastikan waktu extrax selesai terdapat pemberitahuan bahwa filenya dalam keadaan baik atau terdapat peringatan Everything is Ok seperti gambar dibawah ini.
9. Kemudian kita cek file yang kita extrak tadi dengan memasukkan perintah ls untuk melihat data yang ada pada direktori html.
10. Setelah file yang di cek sudah ada kemudian kita masuk ke direktori hasil file yang di extrax tadi dengan perintah :
#cd direktoriyangdituju
#cd jibas.education.community-3.6/
11. Kita lihat dulu isi dari direktori file kita extrax tadi, isinya akan menjadi seperti gambar dibawah ini.
12. Kemudian kita pindah file jibas dan filesharing ke direktori html dan kemudian jika sudah silahkan pindah ke direktori html dengan perintah seperti berikut :
#mv jibas/ /var/www/html
#mv filesharing/ /var/www/html
#cd ..
13. Kemudian silahkan cek pada direktori html apakah file yang kita pindah tadi sudah berada pada direktori html apa belum. Jika sudah kemudian kita beri hak akses pada masing-masing direktori yang kita pindahkan tadi. Untuk perintahnya seperti berikut :
#lsNb : -R digunakan untuk nantinya kita eksekusi seluruh isi file.
#chmod -R 755 jibas/
#chmod -R 755 filesharing/
14. Tidak hanya kita memberi hak akses namun kita juga beri hak milik pada file yang telah kita beri hak akses dengan perintah seperti berikut :
#ls
#chown -R www-data:www-data jibas/
#chown -R www-data:www-data filesharing/
15. Sebelumnya kalian siapkan terlebih dahulu database untuk menyimpan data-data pada jibas. Jika belum silahkah install terlebih dahulu mysql yang digunakan untuk databasenya dengan perintah seperti berikut.
#apt-get install mysql-server
16. Kemudian masukkan password untuk databasenya dan ulangi passwordnya untuk verifikasinya, contohnya seperti berikut.
17. Setelah instalasi selesai nanti hasilnya akan menjadi seperti gambar dibawah ini jika instalasinya berhasil.
18. Jika dengan mysqlnya saja itu susah karena menggunakan versi CLI untuk versi GUInya kita install phpmyadmin terlebih dahulu dengan perintah seperti berikut :
#apt-get install phpmyadmin
19. Disini kita bebas memilih paket penunjang, kedua paket ini sama cuma untuk mengaksesnya sedikit berbeda karena saya biasa menggunakan apache2 disini saya memilih apache2 dan kemudian pilih Ok.
20. Disini silahkan pilih yes karena kita akan menghubungkan database dari mysql dengan phpmyadmin.
21. Silahkan masukkan password dari mysqlnya yang tadi sudah dibuat untuk nantinya bisa terkoneksi antara database mysql dengan phpmyadmin.
22. Masukkan juga password yang sama pada mysql sama seperti pada tahap sebelumnya dan kemudian pilih Ok.
23. Kemudian masukkan kembali password untuk memverifikasi pembuatan passwordnya seperti gambar dibawah ini.
24. Kemdian setelah selesai menginstall kita buka Web Browser dan masukkan IP dari server dan kemudian masukkan perintah phpmyadmin dan kemudian silahkan dengan username root dan password yang di konfigurasi tadi, contohnya seperti berikut :
#192.168.100.1/phpmyadmin25. Jika sudah berhasil login maka tampilannya seperti berikut, dengan kondisi masih kosong tidak ada databasenya.
26. Setelah kita siapkan untuk penyimpanan databasenya sekarang kita beralih ke server lagi. Kita masuk kedalam direktori file jibas yang di extrax tadi pada direktori html dan kemudian silahkan lihat isi direktorinya dan kemudian kita import mysql pada direktori jibas ini untuk nanti penyimpanan pada databasenya jibas. Untuk perintahnya bisa lakukan seperti perintah berikut :
#cd /var/www/html/jibas.education.community-3.6/
#ls
#mysql -u root -p < jibas_db.sql //perintah untuk import database
silahkan masukkan password mysql yang kalian buat tadi waktu instalasi
27. Waktu importnya lumayan cukup lama jadi sedikit bersabar untuk menunggunya, kemudian silahkan kita buka Web Browser dan masukkan IP Server seperti langkah sebelumnya. Nanti akan terdapat Database yang sudah di import seperti gambar dibawah ini.
28. Kemudian kita mundur satu direktori yaitu ke direktori jibas dengan langkah seperti gambar dibawah ini.
29. Sekarang kita konfigurasi databasenya, dengan memasukkan perintah berikut :
#nano include/databasenya.config.php
30. Kemudian silahkan sintak $db_pass untuk kita masukkan password mysql dengan contoh seperti gambar dibawah ini.
31. Disini kita tidak hanya konfigurasi Databasenya namun kita juga konfigurasi aplikasi jibasnya nanti akan diakses melalui alamat apa, untuk sintak konfigurasinya bisa memasukkan perintah berikut
#nano include/application.config.php
33. Kemudian kita verifikasi databasenya untuk langkah awalnya kita masuk dulu pada database mysql dengan perintah :
#mysql -u root -p
dan kemudian masukkan password dari mysql
34. Kemudian kita masukkan sintak seperti berikut untuk memverifikasinya :
mysql> GRANT ALL PRIVILEGES ON *.* TO `root`@`%` IDENTIFIED BY 'alvin-blctelkom';Dengan mengetikkan perintah diatas kita akan diberikan izin untuk mengedit, menambah, atau menghapus segala sesuatu yang ada di jibas.
alvin-blctelkom - kemudian ini masukkan password mysql.
mysql> quit
36. Kemudian kita konfigurasi pada phpnya dengan memasukkan perintah berikut :
#nano /etc/php5/apache2/php.ini
37. Kita cari sintah asp_tags = dengan menekan tombol CTRL+W untuk mencari sintak tersebut, seperti pada gambar dibawah ini.
38. Kemudian rubah dan tambahkan settingan pada php.ini seperti pada gambar dibawah ini :
short_open_tag = On
asp_tags = On
error_reporting = E_ALL & -E_DEPRECATED & -E_WARNING
39. Tidak lupa juga silahkan restart apache2nya dan pastikan terdapat pemberitahuan bahwa hasil restart service berhasil dengan pemberitahuan [ ok ].
40. Kemudian kita buka Web Browser dan masukkan alamat yang tadinya sudah dikonfigurasi pada konfigurasi Aplikasi tadi. Dan hasilnya akan berubah seperti gambar di bawah ini untuk tampilan dari CMS Jibas itu sendiri.
Buat teman-teman yang ingin mencoba fitur yang ada pada jibas bisa login dengan menggunakan :
username : jibas
passwor : password
G. HASIL KEGIATAN
Hasilnya sama seperti yang diharapkan karena untuk Instalasi dan Konfigurasinya berjalan dengan lancar.
H. KESIMPULAN
JIBAS (Jaringan Informasi Bersama Antar Sekolah) adalah sebuah CMS (Content Management System) yang dibuat oleh Yayasan Indonesia Membaca dan bertujuan untuk memudahkan lembaga sekolah untuk memanajemen sistem informasi akademik, keuangan, perpustakaan, kepegawaian, pelaporan, dsb.
I. REFERENSI
jibas.net/content/infojibas/infojibas.php
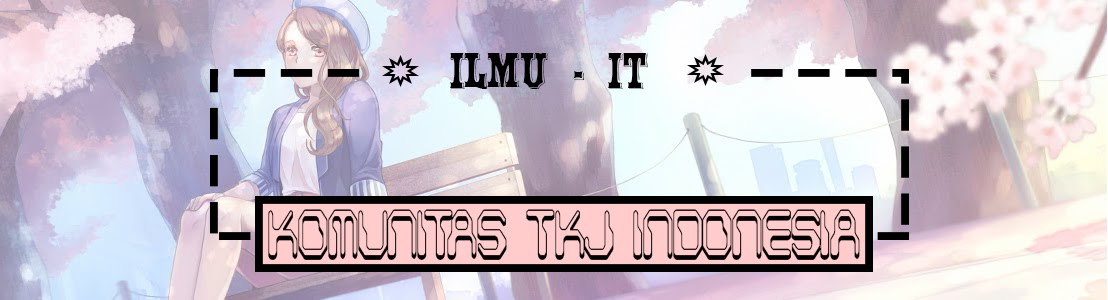



























1 Comments for "Instalasi dan Konfigurasi CMS Jibas - BLC TELKOM"
Wah berhasil, makasih :D